Heb jij een computer met veel bestanden, maar is je computer trager geworden met het laden van die bestanden, en wil je dat terughebben zoals in de oorspronkelijke staat?
Dat kan zodra je deze tutorial hebt gevolgd!
Druk op Start.
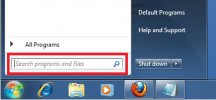
Typ in de zoekbalk Defrag.
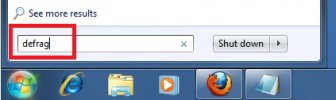
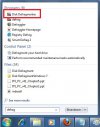
Klik dan op Schrijfdefragmentatie.
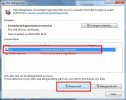
Het schild voor het woord Schrijfanalasyeren, defragmentatie, schema configureren betekent dat je Administator moet zijn, en dus een wachtwoord moet invoeren. Dat is het wachtwoord van het hoofdaccount van de computer.
Selecteer welke harde schrijf(en) je wilt defragmenteren, zodra je daar klaar mee bent druk je op Analyseer Harde Schrijf.
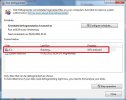
Dit is wat je ziet als de harde schrijf wordt geanalyseerd.
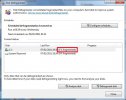
Zodra de defragmentatie programma klaar is, zal die laten zien hoe erg jou harde schrijf gedefragmenteert is. De mijne is 1%, dus hoeft niet echt gedefragmenteerd te worden.
Maar als het getal boven de 10% is wel natuurlijk om de snelheid van je computer omhoog te halen.
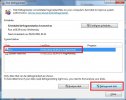
Om te defragmenteren doe je hetzelfde als bij stap 5, alleen druk je op Harde schrijf defragmenteren.
Nu wordt je harde schrijf die je hebt gekozen gedefragmenteerd. Dit kan lang duren. Dit ligt aan de snelheid van je computer, en hoe hoog dat percentage was.
Ik raad je aan om dit 's nachts te doen, of wanneer je de computer niet in gebruik hebt, want dit kan uren duren.
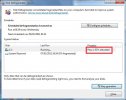
Wanneer de defragmentatie klaar is wordt er niks aan je gevraagd. Je krijgt gewoon het defragmentatie window te zien.
Nu zul je 0% zien, en dat betekent dat je harde schrijf volledig gedefragmenteerd is.
Je harde schrijf is gedefragmenteerd.
Voor vragen, opmerkingen, of complimentjes kun je altijd hieronder van alles kwijt.
Met vriendelijke groet,
Robbert Bouw.
Dat kan zodra je deze tutorial hebt gevolgd!
Stap 1
Druk op Start.
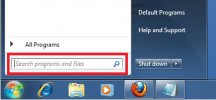
Stap 2
Typ in de zoekbalk Defrag.
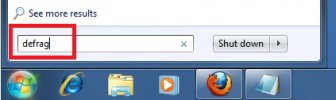
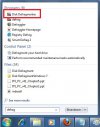
Stap 3
Klik dan op Schrijfdefragmentatie.
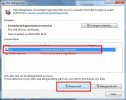
Stap 4
Het schild voor het woord Schrijfanalasyeren, defragmentatie, schema configureren betekent dat je Administator moet zijn, en dus een wachtwoord moet invoeren. Dat is het wachtwoord van het hoofdaccount van de computer.
Stap 5
Selecteer welke harde schrijf(en) je wilt defragmenteren, zodra je daar klaar mee bent druk je op Analyseer Harde Schrijf.
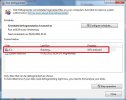
Stap 6
Dit is wat je ziet als de harde schrijf wordt geanalyseerd.
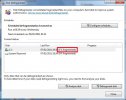
Stap 7
Zodra de defragmentatie programma klaar is, zal die laten zien hoe erg jou harde schrijf gedefragmenteert is. De mijne is 1%, dus hoeft niet echt gedefragmenteerd te worden.
Maar als het getal boven de 10% is wel natuurlijk om de snelheid van je computer omhoog te halen.
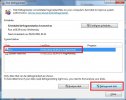
Stap 8
Om te defragmenteren doe je hetzelfde als bij stap 5, alleen druk je op Harde schrijf defragmenteren.
Stap 9
Nu wordt je harde schrijf die je hebt gekozen gedefragmenteerd. Dit kan lang duren. Dit ligt aan de snelheid van je computer, en hoe hoog dat percentage was.
Ik raad je aan om dit 's nachts te doen, of wanneer je de computer niet in gebruik hebt, want dit kan uren duren.
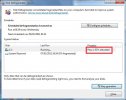
Stap 10
Wanneer de defragmentatie klaar is wordt er niks aan je gevraagd. Je krijgt gewoon het defragmentatie window te zien.
Nu zul je 0% zien, en dat betekent dat je harde schrijf volledig gedefragmenteerd is.
Gefeliciteerd!
Je harde schrijf is gedefragmenteerd.
Voor vragen, opmerkingen, of complimentjes kun je altijd hieronder van alles kwijt.
Met vriendelijke groet,
Robbert Bouw.
Laatst bewerkt door een moderator:

