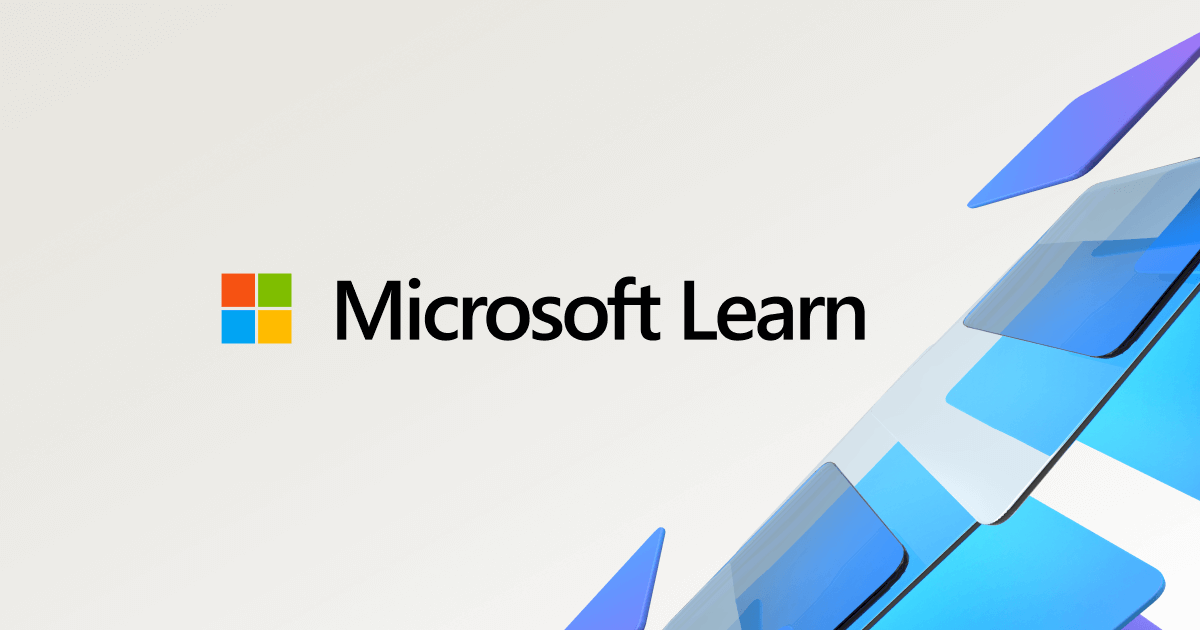Installeer de app
How to install the app on iOS
Follow along with the video below to see how to install our site as a web app on your home screen.
Opmerking: This feature may not be available in some browsers.
Je gebruikt een verouderde webbrowser. Het kan mogelijk deze of andere websites niet correct weergeven.
Het is raadzaam om je webbrowser te upgraden of een browser zoals Microsoft Edge of Google Chrome te gebruiken.
Het is raadzaam om je webbrowser te upgraden of een browser zoals Microsoft Edge of Google Chrome te gebruiken.
Windows 11 Hoe UEFI inschakelen ?
- Onderwerp starter Mathijs
- Startdatum
- Status
- Niet open voor verdere reacties.
Oplossing
zo heb ik het kunnen doen komt ook van het netHallo allemaal
ik wilde win 11 installeren maar krijg dat niet voor elkaar
TPM staat aan
maar UEFI inschakelen wil niet.
kan ik dat via de Bios ook doen , weet iemand hier iets over.
Asus moederbord Prime H310i pro R2.
alvast bedankt voor de moeite.
mvg Mathijs
Converteer MBR naar GPT vanuit Windows 10
Windows 10 heeft zijn eigen tool waarmee we de partitietabellen van onze computer kunnen converteren zonder speciale programma's te gebruiken. Deze tool, genaamd MBR2GPT, heeft in verschillende versies deel uitgemaakt van het besturingssysteem en alle gebruikers kunnen het zonder problemen gebruiken. Het enige dat we nodig hebben, is een CMD-venster kunnen openen.
Om...
Windows 11 en Secure Boot - Microsoft Ondersteuning
Lees hoe u instellingen wijzigt om Secure Boot in te stellen als u niet kunt upgraden naar Windows 11 omdat uw pc momenteel niet veilig opstarten kan.
heb ik ook al es een paar keer vermeld, maar geen kat die het leest ....
heb er toen nog werk van gemaakt om gegevens van het mobo te geven en linken .... verloren tijd jammer!
zie https://www.pctuts.be/threads/voor-...-upgrade-windows-11.244189/page-2#post-272169
heb er toen nog werk van gemaakt om gegevens van het mobo te geven en linken .... verloren tijd jammer!
zie https://www.pctuts.be/threads/voor-...-upgrade-windows-11.244189/page-2#post-272169
Beste wivy
TPM staat aan .
UEFI niet
deze staat ook niet na systeemherstel in het blauwe venster.
waar zit dat m nou in
als je leest op het web zie je door de vele bomen het bos niet meer.
mijn schijf is MBR als ik probeer om het om te zetten naar GPT staat er dat het niet kan met een wisselbestand
dus nu ben ik echt vast gelopen .
mvg Mathijs
TPM staat aan .
UEFI niet
deze staat ook niet na systeemherstel in het blauwe venster.
waar zit dat m nou in
als je leest op het web zie je door de vele bomen het bos niet meer.
mijn schijf is MBR als ik probeer om het om te zetten naar GPT staat er dat het niet kan met een wisselbestand
dus nu ben ik echt vast gelopen .
mvg Mathijs
zo heb ik het kunnen doen komt ook van het netHallo allemaal
ik wilde win 11 installeren maar krijg dat niet voor elkaar
TPM staat aan
maar UEFI inschakelen wil niet.
kan ik dat via de Bios ook doen , weet iemand hier iets over.
Asus moederbord Prime H310i pro R2.
alvast bedankt voor de moeite.
mvg Mathijs
Converteer MBR naar GPT vanuit Windows 10
Windows 10 heeft zijn eigen tool waarmee we de partitietabellen van onze computer kunnen converteren zonder speciale programma's te gebruiken. Deze tool, genaamd MBR2GPT, heeft in verschillende versies deel uitgemaakt van het besturingssysteem en alle gebruikers kunnen het zonder problemen gebruiken. Het enige dat we nodig hebben, is een CMD-venster kunnen openen.
Om dit te doen, is het eerste dat we moeten uitvoeren de volgende opdracht, die ervoor zorgt dat alles correct is en dat de conversie veilig kan worden uitgevoerd. Deze opdracht brengt geen wijzigingen aan:
mbr2gpt /validate /disk:[número] /allowFullOS
Zodra deze opdracht is uitgevoerd en alles correct is, kunnen we de conversie uitvoeren door het volgende in hetzelfde CMD-venster uit te voeren:
mbr2gpt /convert /disk:[número] /allowFullOS
Het conversieproces duurt enkele seconden. Als het klaar is, is alles al gemigreerd naar de nieuwe GPT en daarom kunnen we beginnen te profiteren van de voordelen van deze nieuwe partitietabel.
Zoek het schijfnummer op
Het vorige commando vraagt ons om het nummer van de schijf die we willen converteren. En we moeten ervoor zorgen dat we het goed kiezen, als we andere eenheden niet in gevaar willen brengen. Om het gemakkelijk te identificeren, moeten we de volgende opdracht uitvoeren:
diskpart
Eenmaal uitgevoerd, is de volgende stap het vermelden van de schijven, binnen diskpart, om de schijf te identificeren die ons interesseert:
list disk
We zullen het nummer opschrijven van de schijf die we gaan converteren (we onthouden dat ze beginnen te tellen vanaf nul) en dat is alles. We kunnen nu de bovenstaande opdrachten uitvoeren om de conversie uit te voeren
Oplossing
ik vermoed dat alles in orde is na het lezen van bovenstaande uitleg ......
- Status
- Niet open voor verdere reacties.