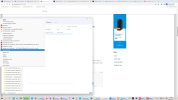Installeer de app
How to install the app on iOS
Follow along with the video below to see how to install our site as a web app on your home screen.
Opmerking: This feature may not be available in some browsers.
Je gebruikt een verouderde webbrowser. Het kan mogelijk deze of andere websites niet correct weergeven.
Het is raadzaam om je webbrowser te upgraden of een browser zoals Microsoft Edge of Google Chrome te gebruiken.
Het is raadzaam om je webbrowser te upgraden of een browser zoals Microsoft Edge of Google Chrome te gebruiken.
Windows 11 pop menu (shell?)
- Onderwerp starter lucky2000
- Startdatum
- Status
- Niet open voor verdere reacties.
bedoel je dit (windows 11) ? (dan weer terugzetten in standaard mode)

 nerdschalk.com
nerdschalk.com

How to Stop Pop Ups on Windows 11
Pop-ups and interruptions can be annoying while you work or try to concentrate on a piece of content. While mobile…
Het zijn geen pop ups. Wat lucky2000 laat zien is het contextmenu dat verschijnt nadat je met de rechter muisknop klikt op een bestand of map.
De afbeelding is helaas erg verkleind en de tekst op de afbeelding is zeer moeilijk te lezen.
Meer specifiek: wat lucky2000 in zijn afbeelding laat zien is wat je te zien krijgt wanneer je in Windows 10 met de rechter muisknop klikt op een map met muziek.
In Windows 11 krijg je normaal eerst een vereenvoudigd contextmenu te zien. Het volledige menu krijg je in Windows 11 pas te zien nadat je geklikt hebt op 'Meer opties weergeven'. En dat staat onderaan in het vereenvoudigde contextmenu.
Het is me niet duidelijk wat jij nu wil. Jij wil het 'oude pop menu terug'. Je zult het oude contextmenu bedoelen. Maar welk oude contextmenu? Het menu zoals dat is in Windows 10? Dat laat je al zien in je afbeelding. Dus dat heb je nu al.
Of het oude contextmenu van Windows 11? Dat is dus het vereenvoudigde menu.
De afbeelding is helaas erg verkleind en de tekst op de afbeelding is zeer moeilijk te lezen.
Meer specifiek: wat lucky2000 in zijn afbeelding laat zien is wat je te zien krijgt wanneer je in Windows 10 met de rechter muisknop klikt op een map met muziek.
In Windows 11 krijg je normaal eerst een vereenvoudigd contextmenu te zien. Het volledige menu krijg je in Windows 11 pas te zien nadat je geklikt hebt op 'Meer opties weergeven'. En dat staat onderaan in het vereenvoudigde contextmenu.
Het is me niet duidelijk wat jij nu wil. Jij wil het 'oude pop menu terug'. Je zult het oude contextmenu bedoelen. Maar welk oude contextmenu? Het menu zoals dat is in Windows 10? Dat laat je al zien in je afbeelding. Dus dat heb je nu al.
Of het oude contextmenu van Windows 11? Dat is dus het vereenvoudigde menu.
Hoe kan je het volledige contextmenu’s in Windows 11 herstellen?
Methode 1- Start uw Windows 11-pc op en open de opdrachtprompt van Windows PowerShell.
- Je kan dit doen door CMD of PowerShell in het startmenu te typen.
- Het enige dat u hoeft te doen, is de volgende opdracht in te plakken:
reg add HKCUSoftwareClassesCLSID{86ca1aa0-34aa-4e8b-a509-50c905bae2a2}InprocServer32 /f /ve - Nadat de opdracht is geplakt, drukt je op de Enter-toets. Het zou moeten zeggen dat de operatie met succes is voltooid.
- Om te zien of het echt heeft gewerkt, open je Bestandsbeheer. Ga nu door en klik met de rechtermuisknop op een map of bestand in de bestandsverkenner.
- Je wordt begroet met het contextmenu in oude stijl zonder dat je op meer opties hoeft te klikken.
- Als u wilt terugkeren naar de nieuw vormgegeven contextmenu’s, opent u de Register-editor. (type regedit)
- Navigeer nu naar het volgende pad:
ComputerHKEY_CURRENT_USERSoftwareClassesCLSID{86ca1aa0-34aa-4e8b-a509-50c905bae2a2}InprocServer32 - U ziet nu de standaardsleutelwaarde. Selecteer het gewoon, klik met de rechtermuisknop en verwijder de sleutel.
- Het nieuwe Windows 11-contextmenu is terug.
Methode 2 (veiliger voor mensen die minder van pc's weten)
De tweede methode die u gebruikt om de oude contextmenu’s terug te brengen op Windows 11, is door gebruik te maken van een gratis app van derden.Volg deze stappen om te weten hoe.
- Allereerst moet je de Win Aero Tweaker-app downloaden.
- Zodra het gedownload is voert je het Win Aero Tweaker exe-bestand uit.
- Voltooi de installatie en start het programma zodra het klaar is. De eerste keer dat u Win Aero Tweaker start, wordt u gevraagd akkoord te gaan met de overeenkomsten.
- Open het programma en klik op het Windows 11-menu aan de linkerkant van het programma. Selecteer daaronder de klassieke contextmenu’s op volledig scherm.
- Voila!
Voor de rest overal vanaf blijven als je niet weet wat je doet!Hoe kan je het volledige contextmenu’s in Windows 11 herstellen?
Methode 1
- Start uw Windows 11-pc op en open de opdrachtprompt van Windows PowerShell.
- Je kan dit doen door CMD of PowerShell in het startmenu te typen.
- Het enige dat u hoeft te doen, is de volgende opdracht in te plakken:
reg add HKCUSoftwareClassesCLSID{86ca1aa0-34aa-4e8b-a509-50c905bae2a2}InprocServer32 /f /ve- Nadat de opdracht is geplakt, drukt je op de Enter-toets. Het zou moeten zeggen dat de operatie met succes is voltooid.
- Om te zien of het echt heeft gewerkt, open je Bestandsbeheer. Ga nu door en klik met de rechtermuisknop op een map of bestand in de bestandsverkenner.
- Je wordt begroet met het contextmenu in oude stijl zonder dat je op meer opties hoeft te klikken.
- Als u wilt terugkeren naar de nieuw vormgegeven contextmenu’s, opent u de Register-editor. (type regedit)
- Navigeer nu naar het volgende pad:
ComputerHKEY_CURRENT_USERSoftwareClassesCLSID{86ca1aa0-34aa-4e8b-a509-50c905bae2a2}InprocServer32- U ziet nu de standaardsleutelwaarde. Selecteer het gewoon, klik met de rechtermuisknop en verwijder de sleutel.
- Het nieuwe Windows 11-contextmenu is terug.
Methode 2 (veiliger voor mensen die minder van pc's weten)
De tweede methode die u gebruikt om de oude contextmenu’s terug te brengen op Windows 11, is door gebruik te maken van een gratis app van derden.
Volg deze stappen om te weten hoe.
- Allereerst moet je de Win Aero Tweaker-app downloaden.
- Zodra het gedownload is voert je het Win Aero Tweaker exe-bestand uit.
- Voltooi de installatie en start het programma zodra het klaar is. De eerste keer dat u Win Aero Tweaker start, wordt u gevraagd akkoord te gaan met de overeenkomsten.
- Open het programma en klik op het Windows 11-menu aan de linkerkant van het programma. Selecteer daaronder de klassieke contextmenu’s op volledig scherm.
- Voila!
Er bestaan we contect menu's
Windows 11 Classic Context menu en de Win 11 default Context Menu Style.
Ze zijn allebei afzonderlijk in te schakelen
Wat precies het verschil is en wat ze anders doen, weet ik niet
Windows 11 Classic Context menu en de Win 11 default Context Menu Style.
Ze zijn allebei afzonderlijk in te schakelen
Wat precies het verschil is en wat ze anders doen, weet ik niet
Eerste menu wijzigen naar volledige menu (rechtse menu) met de reg file #6.
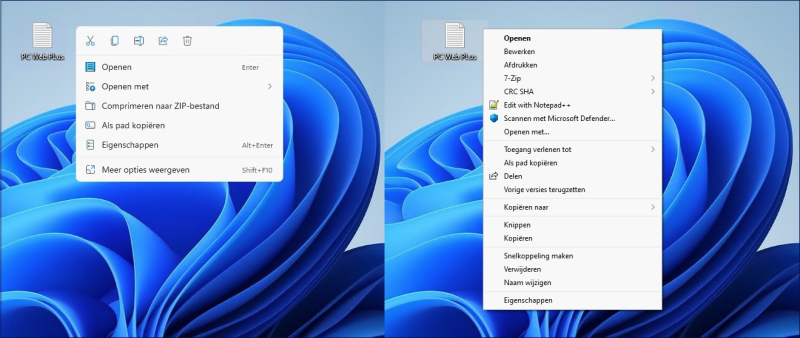
dank u allemaal voor de hulp. great forum hier
In #8 in de linkse afbeelding staat een interessante optie helemaal onderaan met niet mis te verstane tekst.
Klik er op ... et voila.
Klik er op ... et voila.
Het is juist de bedoeling dat die optie weg is en je altijd direct de volledige menu krijgt.In #8 in de linkse afbeelding staat een interessante optie helemaal onderaan met niet mis te verstane tekst.
Klik er op ... et voila.
ik dacht dat er over dit al eens gepraat werd https://www.pctuts.be/threads/rechtermuisklik-menu-aanpassen-via-de-winaero-tweaker.244244/ .
toen was er ook een ander programma dat aanbod kwam "Winaero Tweaker" . ik heb dit toen geprobeerd en vond het een goed programma https://winaero.com/winaero-tweaker/ of https://www.pctuts.be/resources/winaero-tweaker.189/
screenshot op de website van Winaero Tweaker
toen was er ook een ander programma dat aanbod kwam "Winaero Tweaker" . ik heb dit toen geprobeerd en vond het een goed programma https://winaero.com/winaero-tweaker/ of https://www.pctuts.be/resources/winaero-tweaker.189/
screenshot op de website van Winaero Tweaker
Persoonlijk vind ik 'prutsen' in Windows zelden een goed idee en dit vind ik helemaal geen reden om dat te doen ... wat maakt die éne (1 !) extra muisklik nu eigenlijk uit ?
Ja, sommige mensen vinden die ene (1) muisklik vervelend , waaronder ikke dusPersoonlijk vind ik 'prutsen' in Windows zelden een goed idee en dit vind ik helemaal geen reden om dat te doen ... wat maakt die éne (1 !) extra muisklik nu eigenlijk uit ?
en op bericht #11 had ik ook een smiley gezet he.
- Status
- Niet open voor verdere reacties.