TPM 2.0 inschakelen
Eén van de meest voorkomende redenen waarom je Windows 11 nog niet kunt installeren op je pc, zal het ontbreken van TPM 2.0-ondersteuning zijn. Op veel los verkochte moederborden staat dit standaard uit; grote kans dat dit op je zelfbouwsysteem dus ook het geval is. Je hebt overigens geen hardwarematige TPM-module nodig. De virtuele TPM-implementatie in moderne processors van AMD en Intel voldoet.Over het algemeen mag je ervan uitgaan dat je systeem TPM 2.0 ondersteunt als je een Intel-processor met Skylake-cores (Core 6000 en nieuwer) of een AMD Ryzen-processor hebt. Om TPM 2.0 te activeren, moet je in je bios op zoek naar de optie daarvoor. Bij Intel-moederborden heet die doorgaans gewoon TPM 2.0 of PTT, bij AMD-processors is de benaming fTPM gebruikelijk.
Elk bios is net wat anders ingedeeld, maar op basis van de bios-screenshots die we hebben gemaakt voor onze moederbordreviews, hebben we hieronder algemene richtlijnen opgesteld over waar je deze optie kunt vinden. De nieuwste bios-versies hebben (f)TPM overigens vaak standaard aan staan.
- Moederbord met Intel-chipset
ASUS: Advanced -> PCH/FW Configuration -> PTT & TPM Device Selection (firmware)
ASRock: Security -> Intel Platform Trust Technology
Gigabyte: Settings -> Miscellaneous -> Trusted Computing -> Security Device Support
MSI: Settings -> Security -> Trusted Computing -> Security Device Support - Moederbord met AMD-chipset
ASUS: Advanced -> AMD fTPM Configuration -> AMD CPU fTPM
ASRock: Advanced -> CPU Configuration -> AMD fTPM Switch
Gigabyte: Settings -> Miscellaneous -> AMD CPU fTPM
MSI: Settings -> Security -> Trusted Computing -> Security Device Support & AMD fTPM Switch
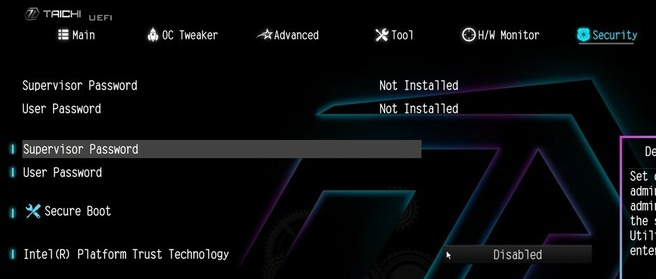
Bij dit ASRock-moederbord schakel je TPM 2.0 in door 'Intel Platform Trust Technology' op Enabled te zetten
Als je wil controleren of het inschakelen van TPM 2.0 gelukt is, open je tpm.msc vanuit het startmenu.
een kleine gids

